WSL2環境の構築 (Windowsのみ)
競技プログラミング等で既に WSL1 を使用している場合は、こちらを参考に、
- 開発に使用するディストリビューションの WSL バージョンを 2 にする
- WSL のデフォルトバージョンを 2 にする
を行ってください。
この記事では、非常に新しい技術について扱っています。内容が実際と異なる場合があるので、必ずMicrosoft の記事を併せて確認してください。
新しいバージョンの Windows には、WSL(Windows Subsystem for Linux)と呼ばれる、Windows 内で Linux を動作させるための仕組みが用意されています。最近、WSL のバージョン 2 が登場し、完全な Linux を使用できるようになりました。これ以後の全ての Windows 上での開発は、WSL2 上で行うことを前提とします。
WSL の有効化と WSL2 の設定
WSL2 は、Windows 10 のバージョン 2004 以降で正式に利用できます。設定画面から Windows のバージョンを確認し、これより前の状態であった場合は Windows Update をするとよいでしょう。
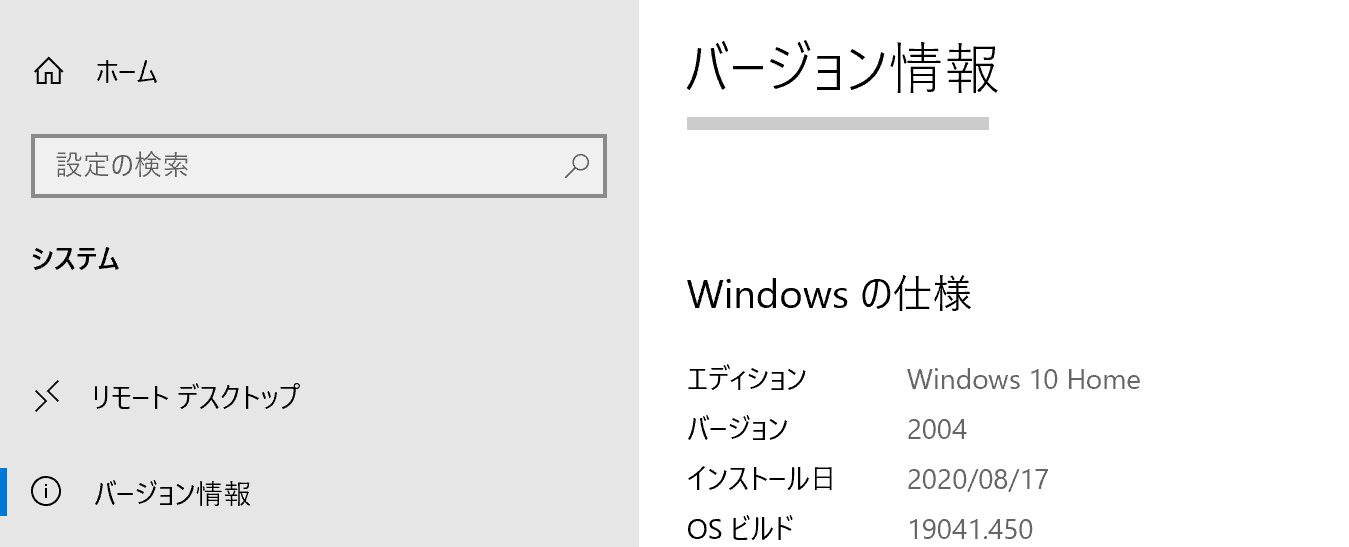
PowerShell またはコマンドプロンプトを管理者権限で起動します。
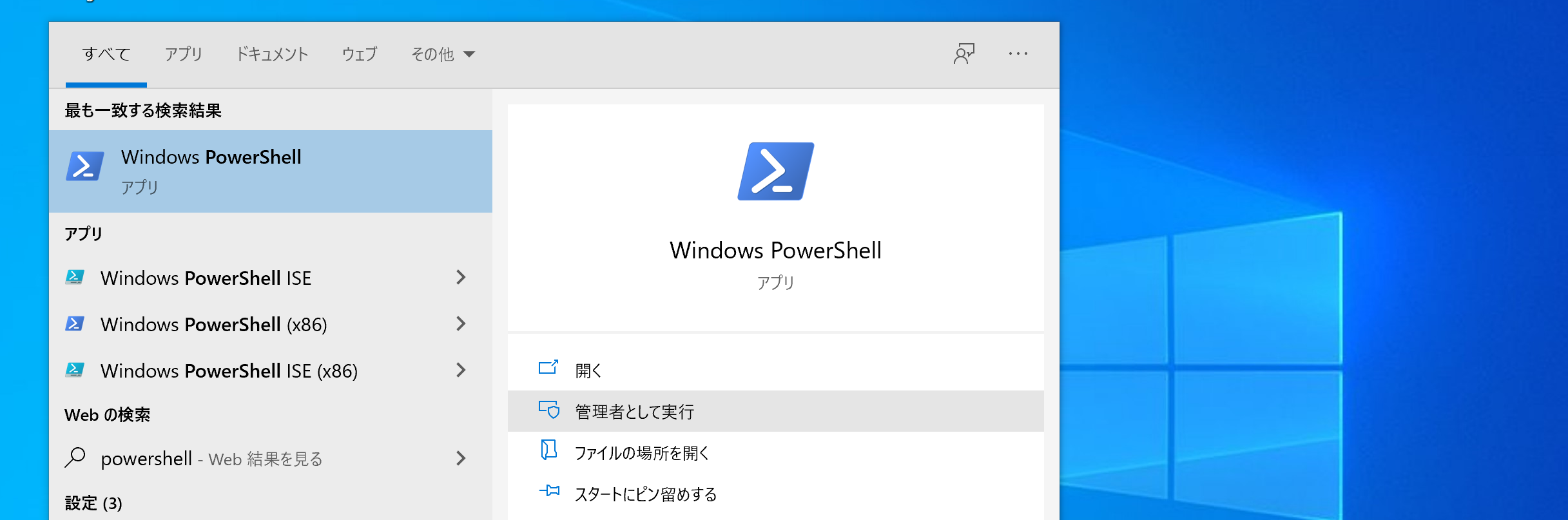
以下のコマンドを用いて WSL と仮想マシン プラットフォームを有効にします。有効化が終わったら、端末を再起動してください。
dism.exe /online /enable-feature /featurename:Microsoft-Windows-Subsystem-Linux /all /norestart
dism.exe /online /enable-feature /featurename:VirtualMachinePlatform /all /norestart
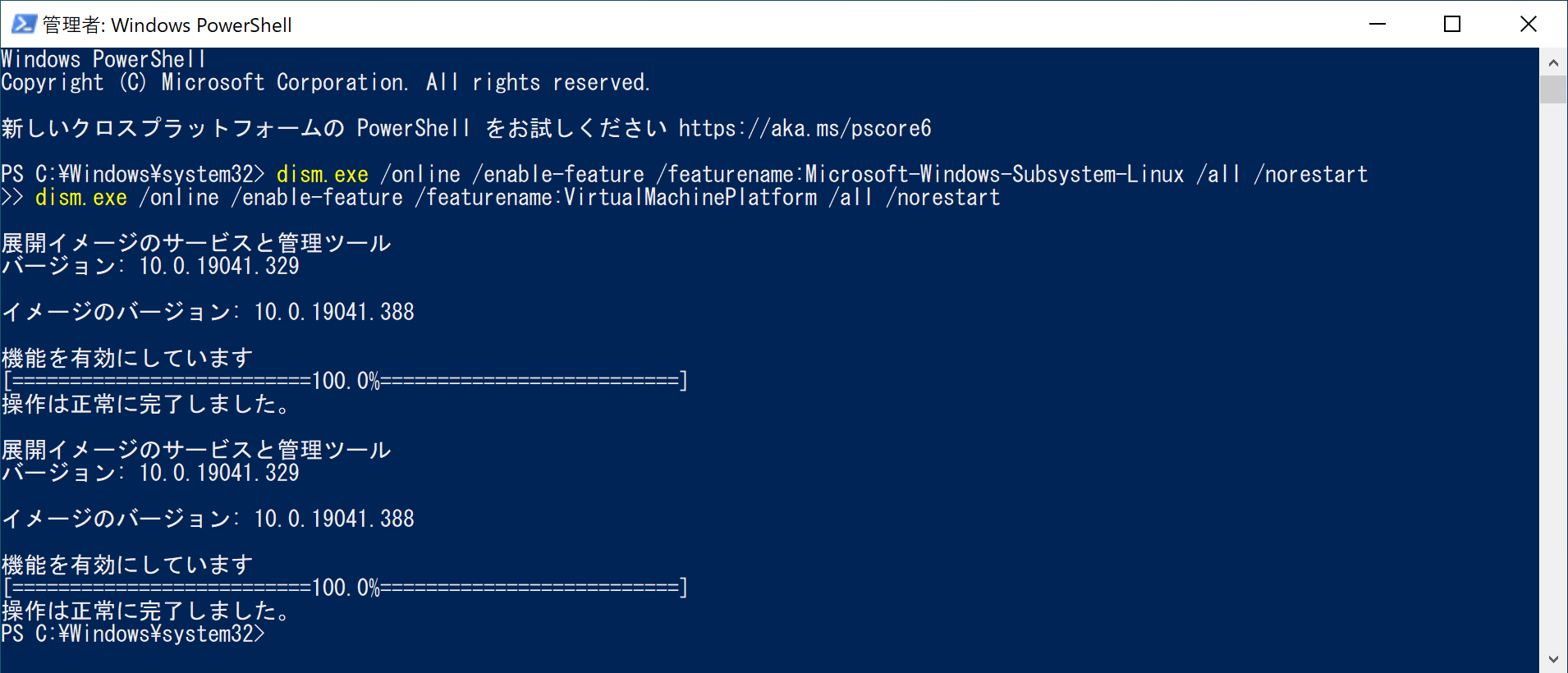
再起動が完了したら、WSL2 を有効にします。以下のコマンドを実行してください。こちらは管理者権限は必要ありません。
wsl --set-default-version 2
「WSL 2 を実行するには、カーネル コンポーネントの更新が必要です。詳細については https://aka.ms/wsl2kernel を参照してください」と表示された場合は、WSL 2 Linux カーネルの更新を参考にしてください。
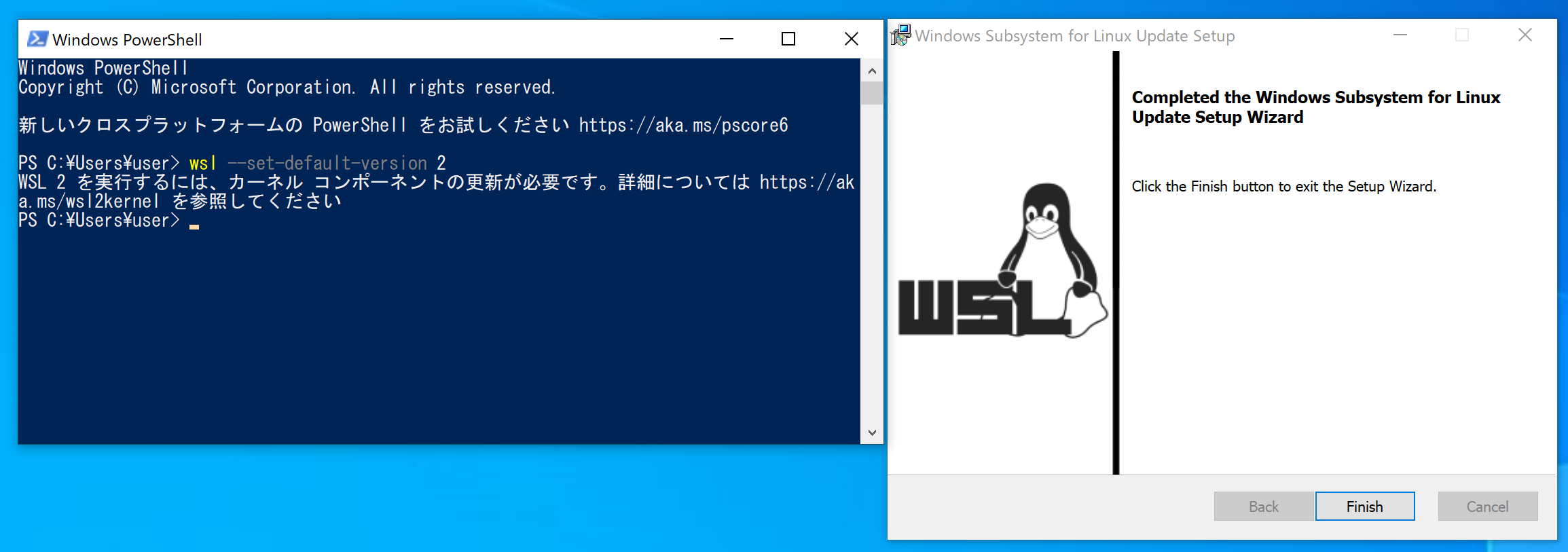
「WSL 2 との主な違いについては、https://aka.ms/wsl2 を参照してください」のように表示されたら完了です。
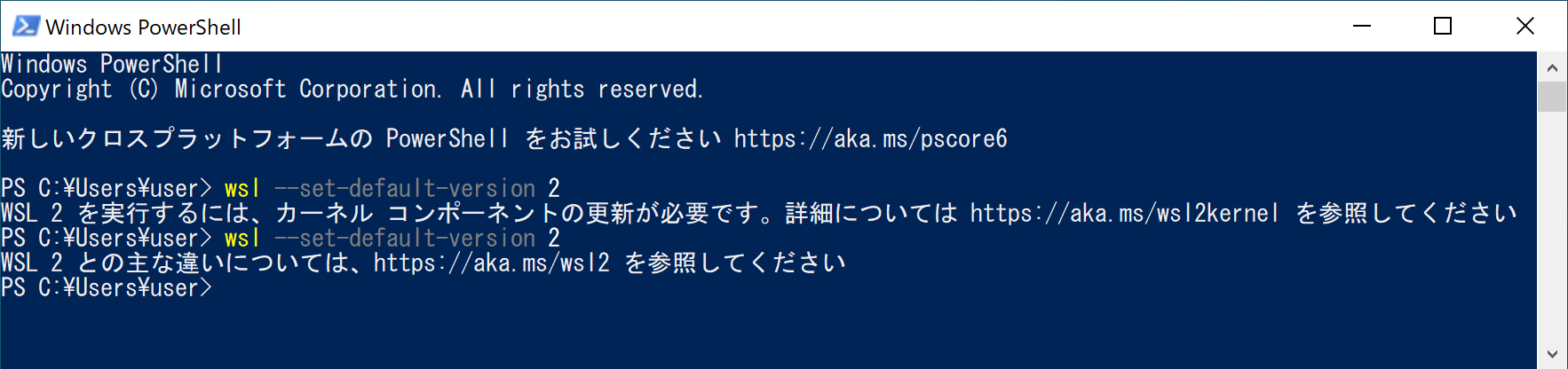
Ubuntu のセットアップ
Microsoft Store から Ubuntu をインストールします。Ubuntu は、Linux のディストリビューション(Linux の上に様々なソフトウェアを加えたもの)の、最もポピュラーなもののひとつです。
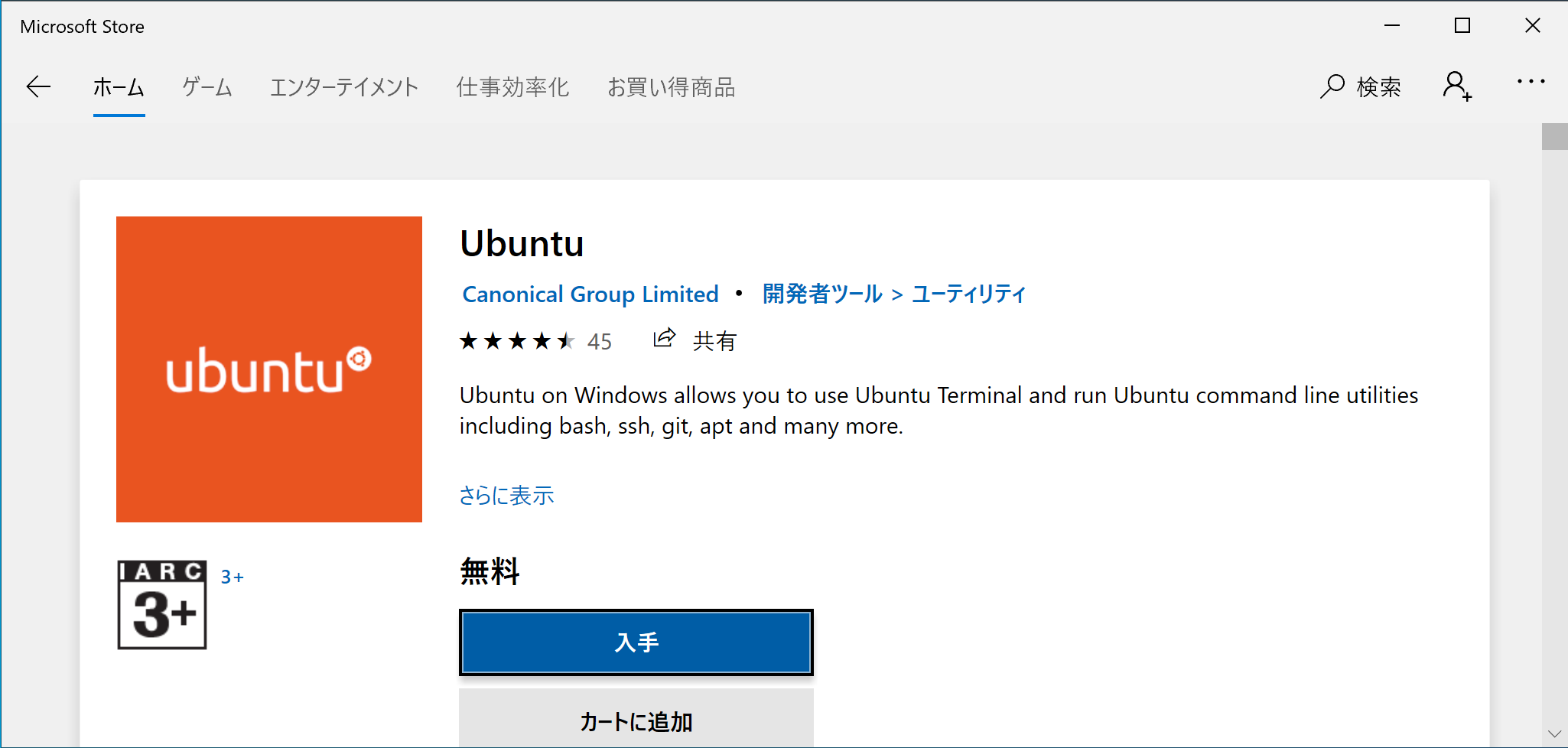
Ubuntu を起動すると、Ubuntu で使用するユーザー名とパスワードの入力が求められます。必ず英数字で入力してください。
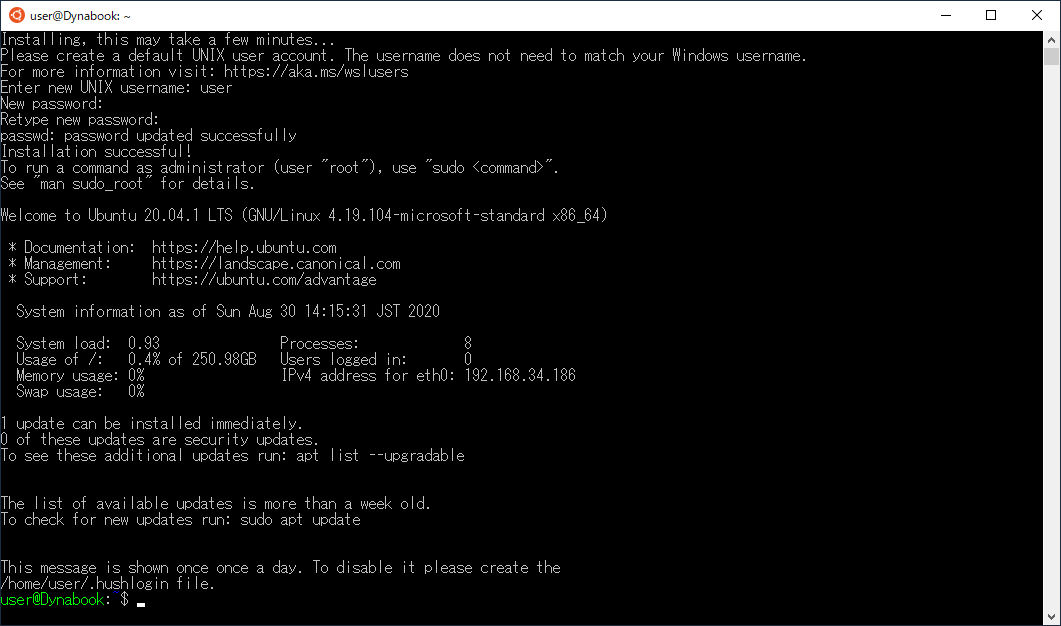
おめでとうございます。WSL が使用可能になりました。
VS Code を WSL で使用する
Visual Studio Code Remote - WSL拡張機能を用いると、VS Code を WSL 上で動作させることができ、あたかも Linux 上で開発をしているかのような体験を得ることができます。
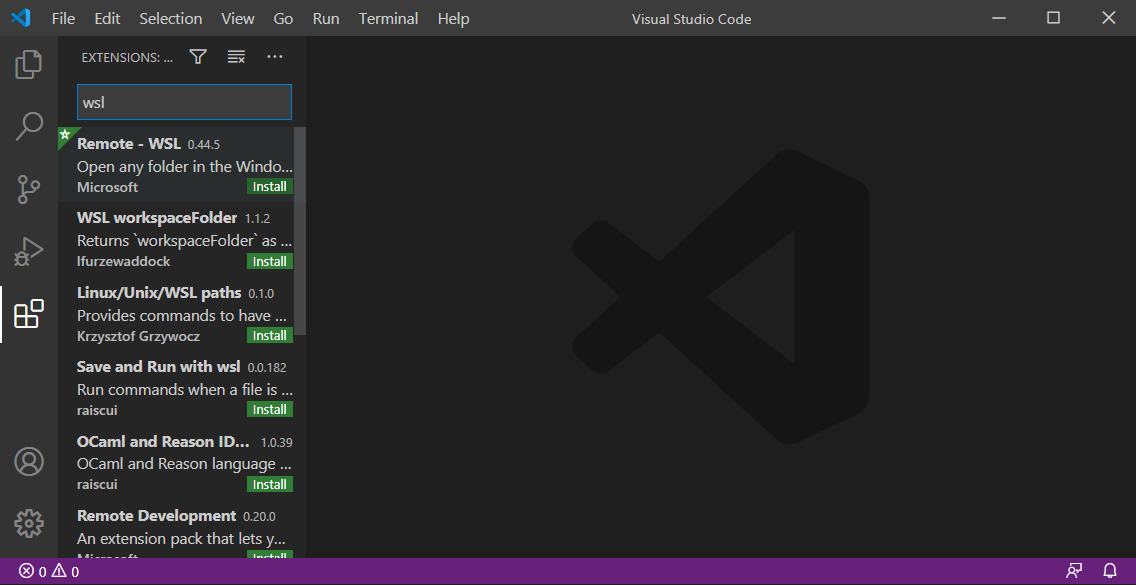
拡張機能のインストールが完了したら、コマンドパレットからRemote-WSL: New Windowを選択します。
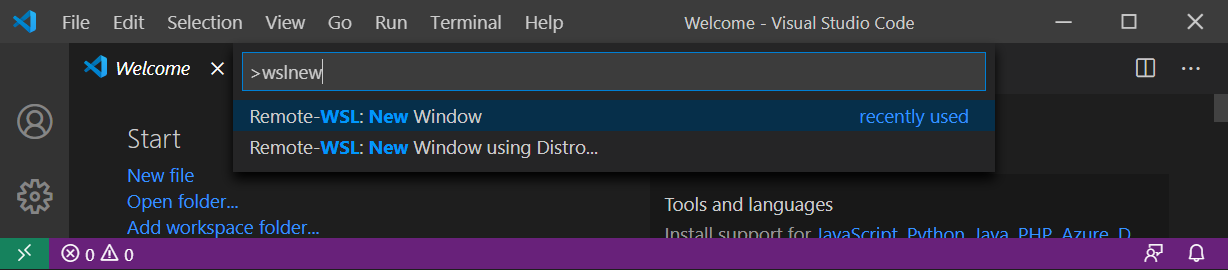
正しくウィンドウが開けたら成功です。
Git の設定をする
WSL は Windows から独立しているため、Windows 環境でインストールした Git は WSL 上では使用できません。しかしながら、幸いなことに Ubuntu では Git が標準でインストールされています。以前の記事を参考に、SSH 鍵の生成と、メールアドレス・ユーザー名の設定を行いましょう。
$ ssh-keygen -t ed25519
$ git config --global user.email [ダミーのメールアドレス]
$ git config --global user.name [GitHubのユーザー名]
SSH 公開鍵を表示するためには、
$ cat ~/.ssh/id_ed25519.pub
を実行してください。公開鍵を GitHub に登録したら、リポジトリのクローンやコミットができるかどうか確認してみましょう。
Windows のエクスプローラーで WSL 上のファイルにアクセスする
WSL 上では、通常の Windows とは完全に独立したファイルシステムが構築されています。このため、Windows 側からファイルを操作するためには、特殊な方法が必要です。
Win + Rキーを押してファイル名を指定して実行ダイアログボックスを開き、\\wsl$と入力します。
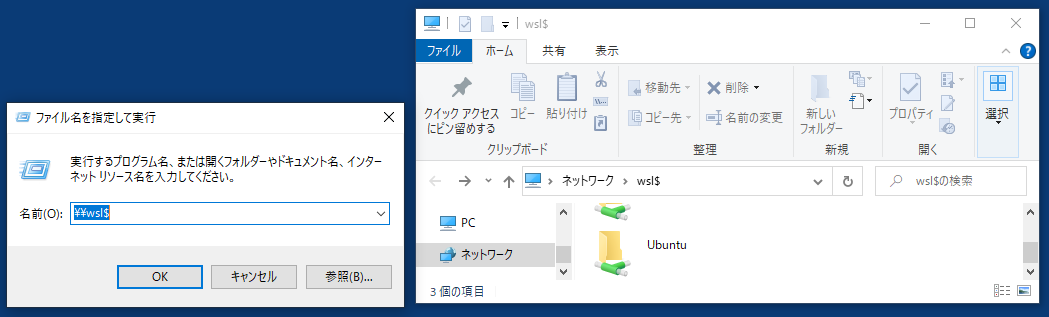
エクスプローラー上でインストールしたディストリビューション(この記事の手順に従った場合はUbuntu)のフォルダとして表示されます。この中身がファイルシステムのルートです。