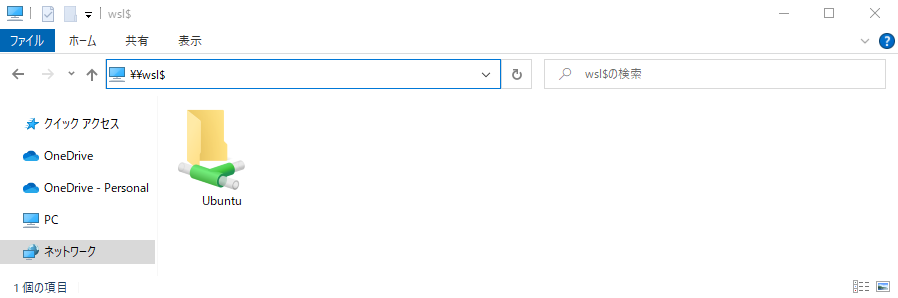WSL のセットアップ (Windows のみ)
Linux と WSL
現在、Web サービスを提供するコンピューターのほとんどに、Linux という名前の OS が搭載されています。このため、Web サービスを開発するには、Linux を用いて開発することが理想です。しかしながら、現在流通している一般的なコンピューターに搭載されている OS は、Windows または macOS です。
実は、macOS を使う場合はあまり問題になりません。これは、macOS という OS が、Linux と源流を共にしているからです。こういった理由から、macOS は Web 開発者から�強く支持されています。
WSL は、こういった状況を覆すべく Microsoft 社によって開発された、Windows 上で Linux を動かすための仕組みです。WSL を用いることで、Windows の利便性を享受しつつ、Linux のパワーを活用できます。
Windows 環境に WSL をインストールする
WSL のインストールは、10 分程度で終わる簡単な作業です。下の動画を参考に実施しましょう。
まずは ターミナル アプリを管理者として実行します。
管理者として実行 メニューを使用してアプリを起動��することで、アプリは強い権限を行使できるようになります。WSL のインストールにはこのような強い権限が必要なので、起動時に特殊な操作が必要になります。
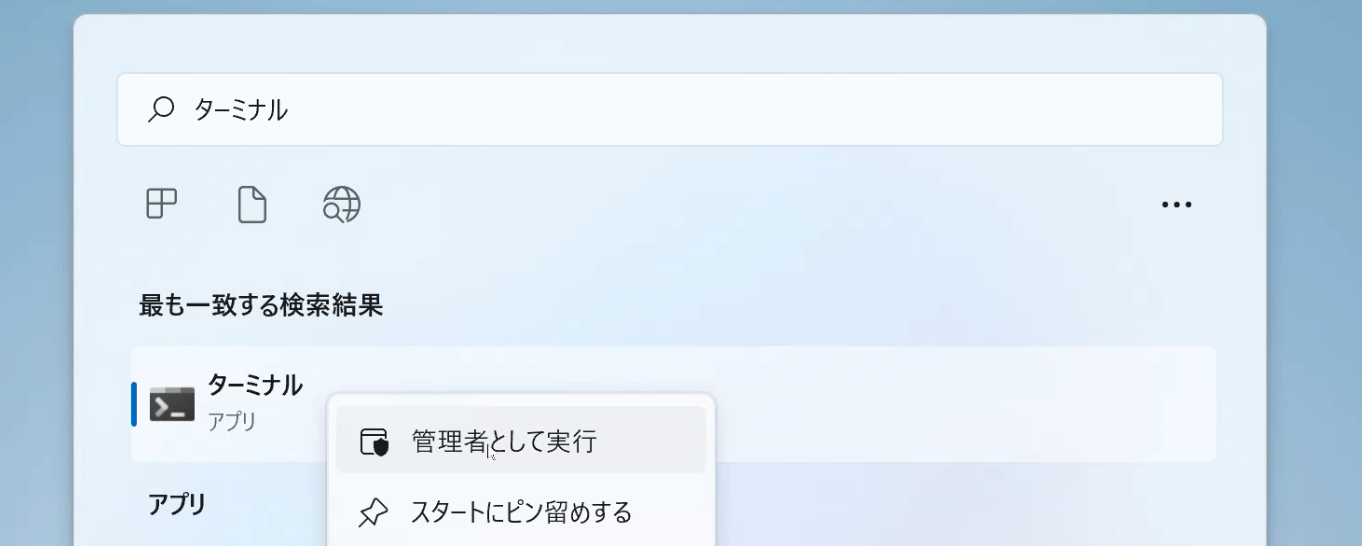
続いて、wsl --install コマンドを実行します。これにより、WSL が全自動でインストールされます。
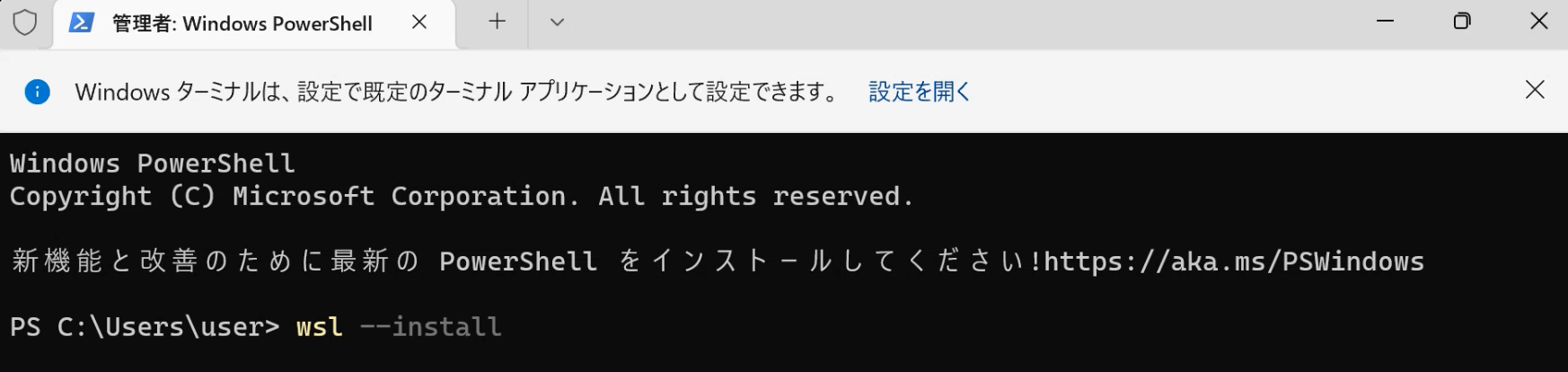
インストールが完了すると、自動的にコンピューターが再起動します。このとき、3 回質問を受けます。
Enter new UNIX username: WSL は、普段使っている Windows とは別のコンピューターのように振る舞います。 ここで指定する名前は何でも構いませんが、英小文字のみで構成された文字列とすることを強く推奨します。New passwordとRetype new passwordでは、上で指定したユーザーのパスワードを入力します。 入力しても画面に変化はありませんが、入力自体は行われているので気にせず入力しましょう。

画面に $ 記号が表示された状態で止まったら完了です。ウィンドウを閉じても問題ありません。
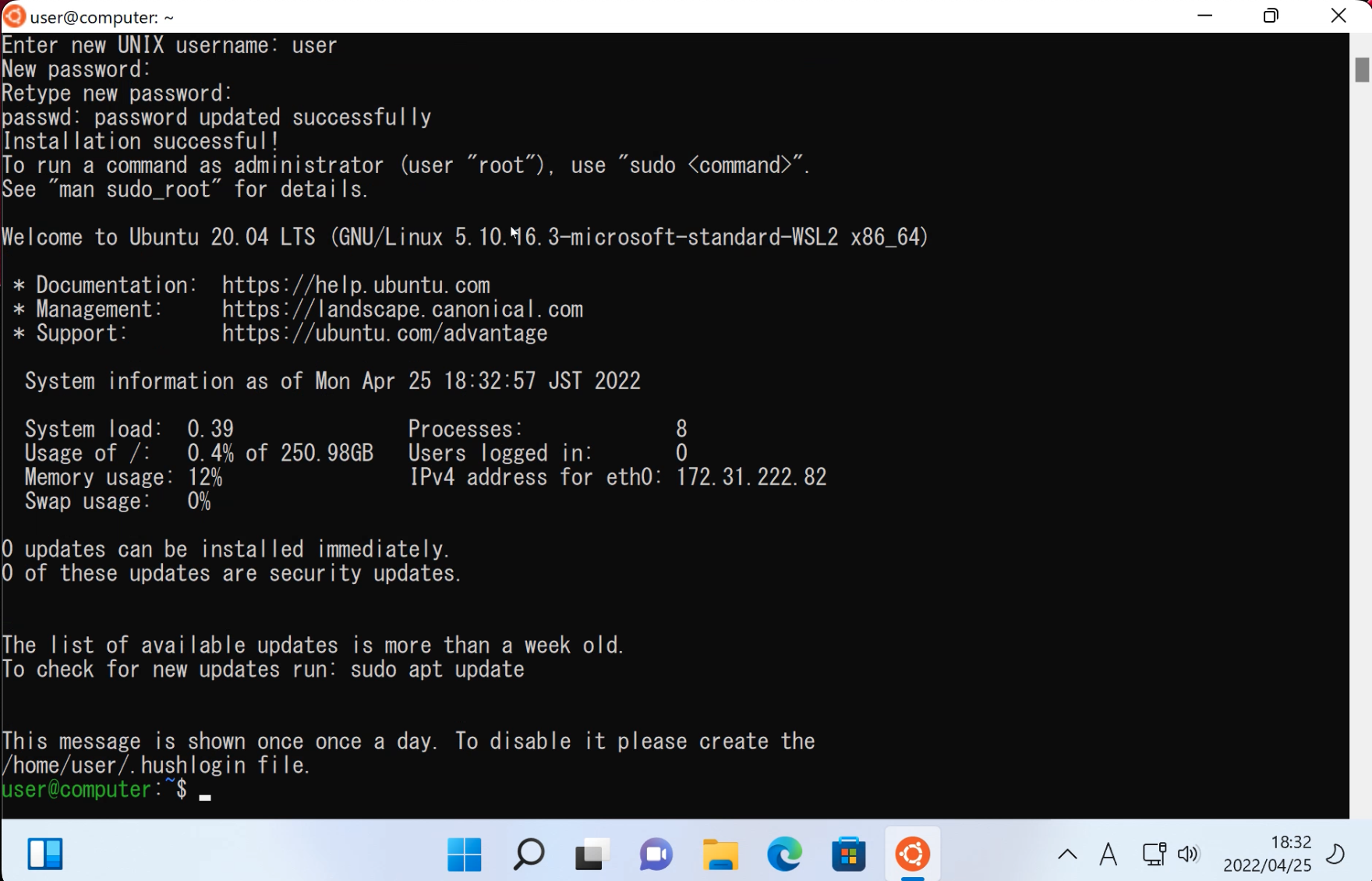
VS Code に WSL 拡張機能をインストールする
VS Code の WSL 拡張機能を用いると、VS Code を WSL 上で動かすことができ、Linux と同様の開発体験を得られます。まずは、WSL 拡張機能をインストールしましょう。
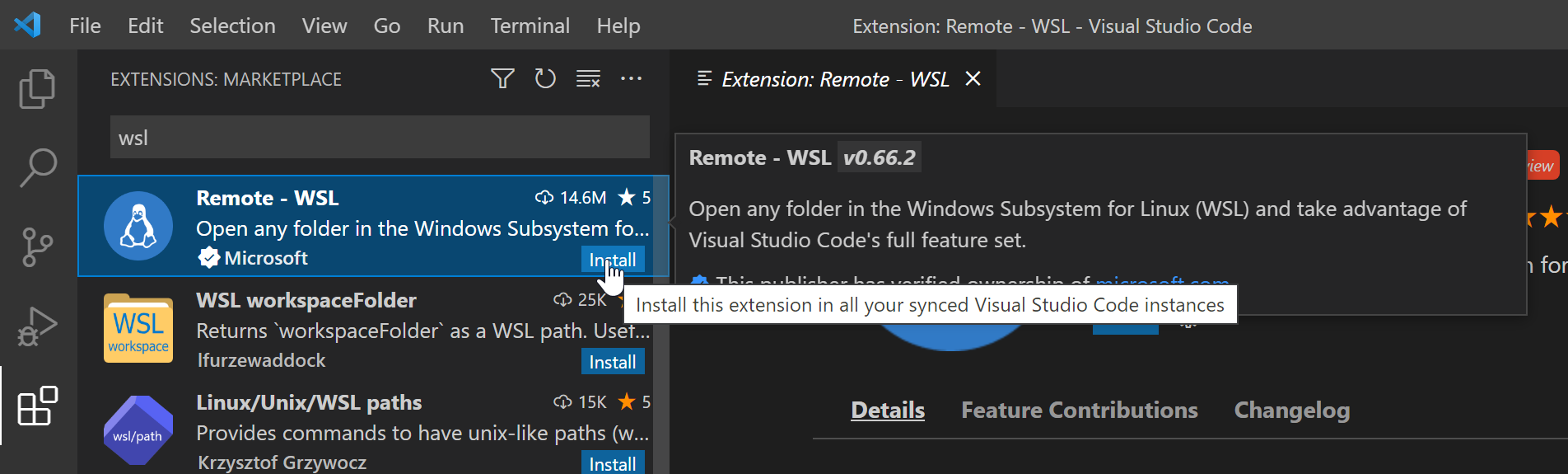
拡張機能をインストールすると、左下に緑色のボタンが出現します。クリックすると画面上部からメニューが出現するので、Connect to WSL を選択しましょう。
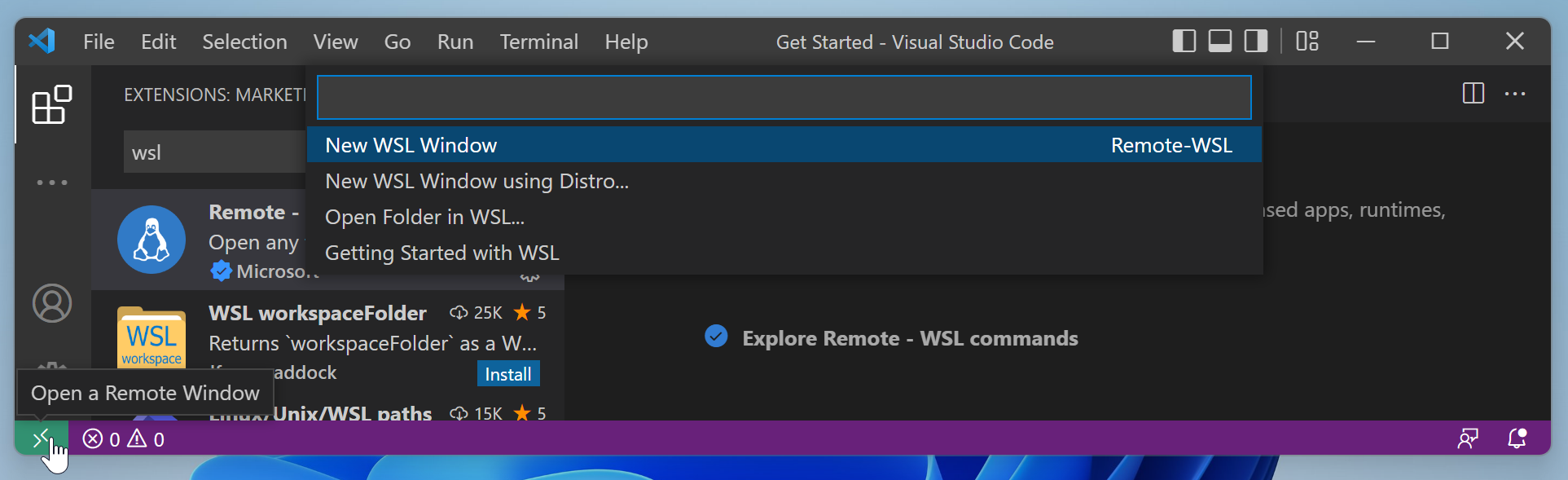
画面左下の緑色の部分に WSL: Ubuntu と表示されたら成功です。
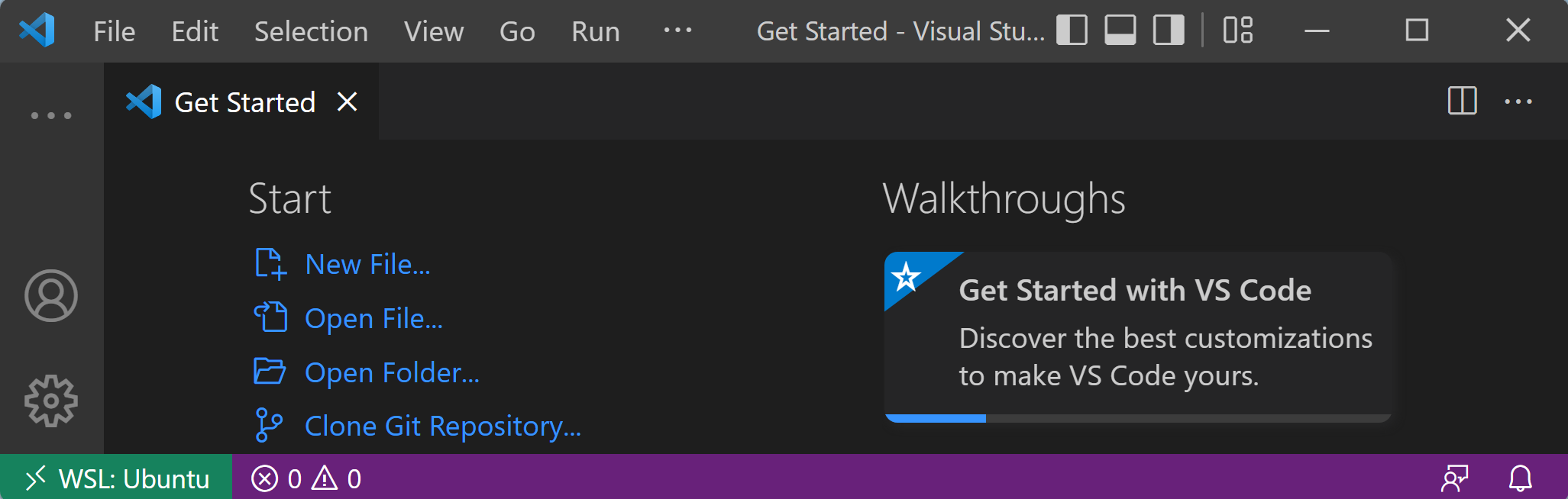
WSL の基本的な使い方
WSL を使用するには、ターミナルで wsl コマンドを実行します。PS から始まる行に入力したコマンド��は通常の Windows 環境で実行されますが、スクリーンショット右側のように、一度 wsl コマンドを実行すると、それ以降の入力は Linux 上で実行されます。
また、WSL で exit コマンドを実行すると、Windows 環境に戻ることができます。
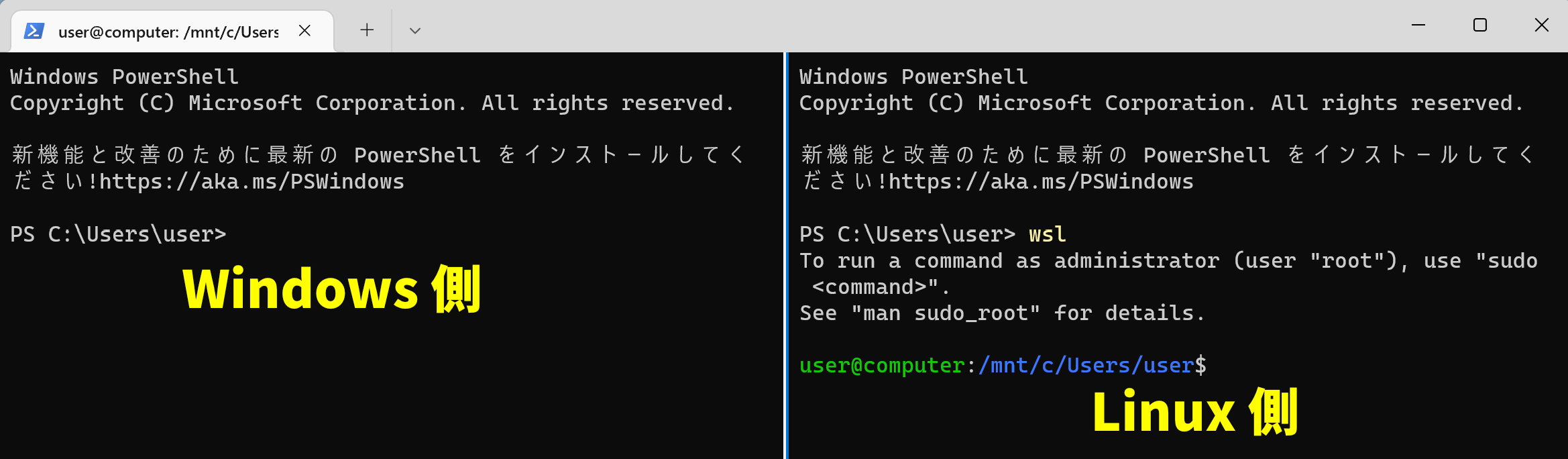
WSL は、Windows から独立した別のコンピューターのように振舞います。WSL 上にあるファイルを Windows 側から確認するには、エクスプローラーのサイドパネルに表示されている Linux をクリックします。
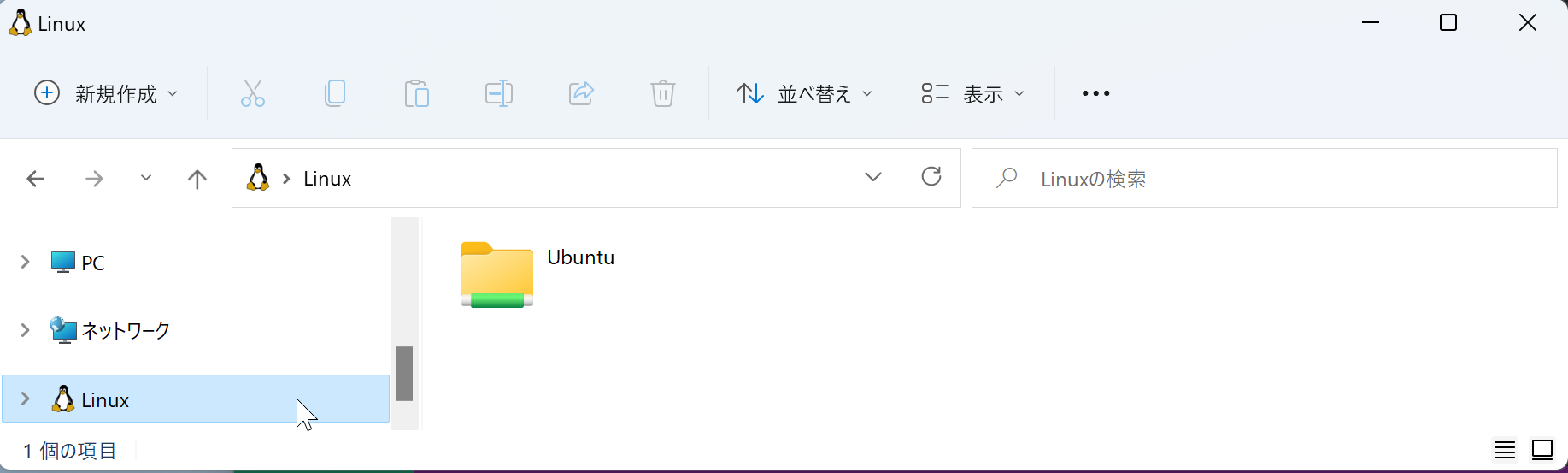
Windows 10 では上記のようにしても WSL 上にあるファイルを確認することができません。 代わりに以下のようにします。
エクスプローラーのアドレスバーに ¥¥wsl$ と入力して、Enter キーを押します。